office word如何自动生成目录(word如何自动生成目录)
在我们的日常工作中,尤其是撰写长篇文档、报告或者学术论文时,制作目录是一个非常重要的环节。手动创建目录不仅费时费力,而且一旦文档内容有所变动,目录的更新也会变得非常麻烦。为了解决这个问题,Microsoft Word提供了自动生成目录的功能,本文将详细介绍如何使用这一功能。
首先,自动生成目录的前提是你需要为文档中的标题应用相应的样式。在Word中,有几种预设的标题样式,包括“标题1”、“标题2”和“标题3”等。这些样式不仅影响文本的外观,还帮助Word识别哪些部分应该包含在目录中。
下面是创建自动生成目录的具体步骤:
1. 应用标题样式
打开你的Word文档,选中需要添加到目录中的标题,然后在上方的工具栏中找到样式选项。在“样式”板块中选择适合的标题格式,比如“标题1”对章节标题,而“标题2”可用于小节标题。确保所有标题都正确应用了样式。
2. 插入目录
在你准备好的文档中,找到要插入目录的位置,通常是在文档的开头。将光标放在该位置后,点击“引用”选项卡,然后选择“目录”按钮。在下拉菜单中,你会看到几种预设的目录格式可以选择。根据自己的需要选择一种样式,点击后,目录将自动插入到光标所在的位置。
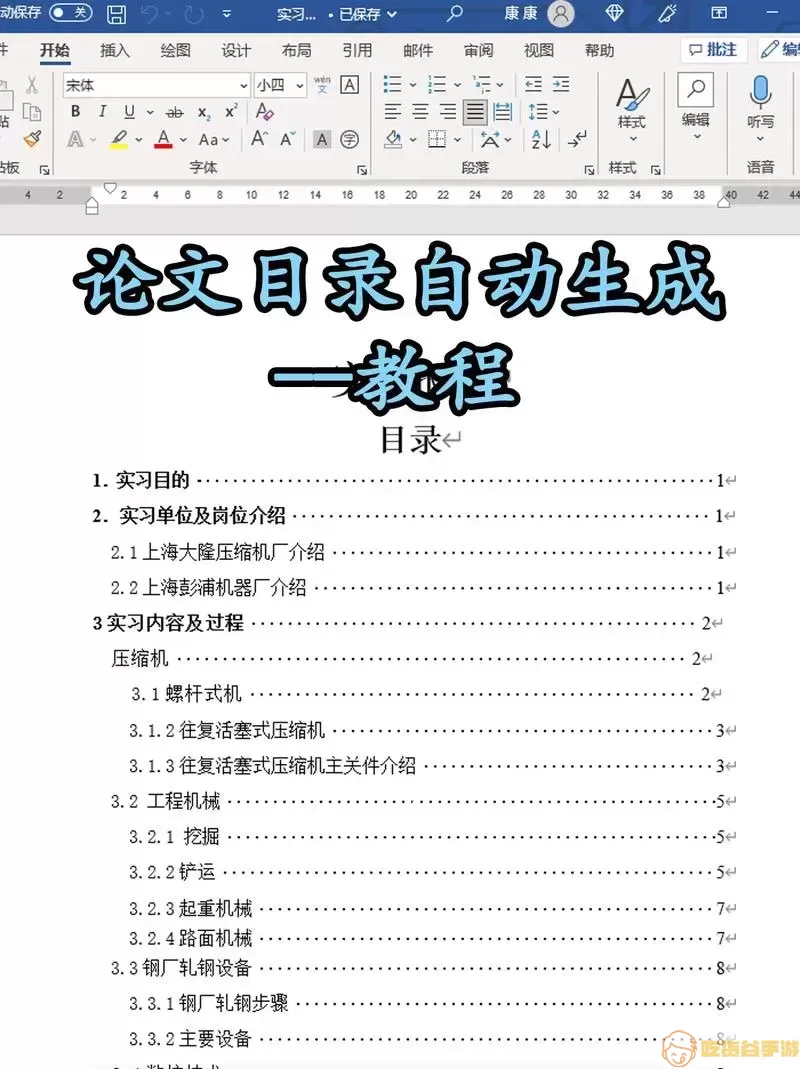
3. 更新目录
当你对文档进行了修改,比如添加了新标题或调整了标题的顺序时,你需要更新目录。可以在目录区域点击鼠标右键,选择“更新域”,然后选择“更新整个目录”即可。Word会自动调整目录内容,确保其准确反映文档中的结构。
4. 自定义目录
如果默认的目录格式无法满足你的需求,你还可以对其进行自定义。在插入目录的下拉菜单中,选择“自定义目录”。在弹出的对话框中,你可以调整显示的级别、目录的格式,以及其他选项。
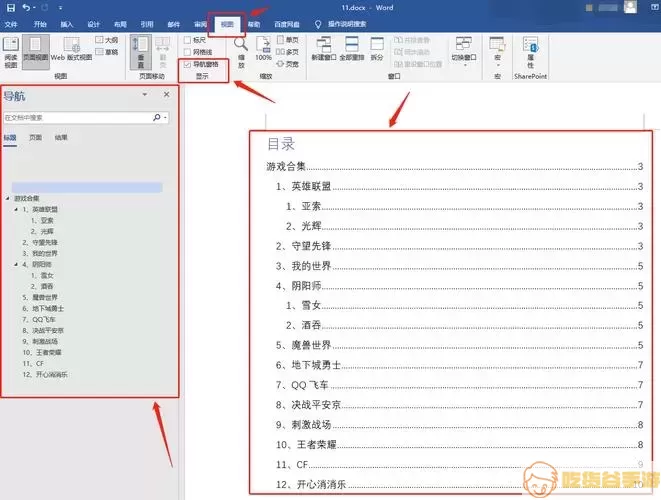
5. 使用超链接功能
自动生成的目录中的各个项不仅可以方便地指引读者查找内容,同时还可以设置超链接功能,让读者点击目录项后直接跳转到相应的章节。在Word中,这一功能是默认开启的,通过目录生成的链接可以大大提升文档的可读性和导航体验。
6. 注意事项
在使用自动生成目录的过程中,有几点需要注意的事项。首先,确保标题样式应用得当。其次,确认文档中的标题一定要简洁明了,以保证目录的清晰度。最后,定期更新你的目录,以确保其准确性和及时性。
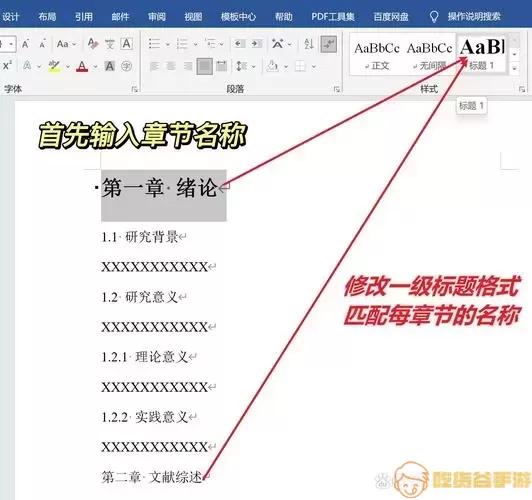
总的来说,使用Microsoft Word的自动生成目录功能可以大大提高文档处理的效率,减轻人工创建目录的负担。希望本文的介绍能帮助你更好地利用这一强大的工具,为你的文档插上便捷的翅膀!
