怎样删除word 文档空白页最后一页(怎样删除word空白的最后一页)
怎样删除word文档空白页最后一页(怎样删除word空白的最后一页)
在日常办公和学习中,我们常常需要使用Microsoft Word来编辑文档。然而,许多用户在整理文档时,往往会遇到一些恼人的问题,比如在文档的末尾出现了一个空白页。这一空白页不仅显得不专业,还可能影响到文档的整体美观。接下来,我们将探讨几种有效的方法来删除Word文档中多余的空白页,帮助您更好地整理文档。
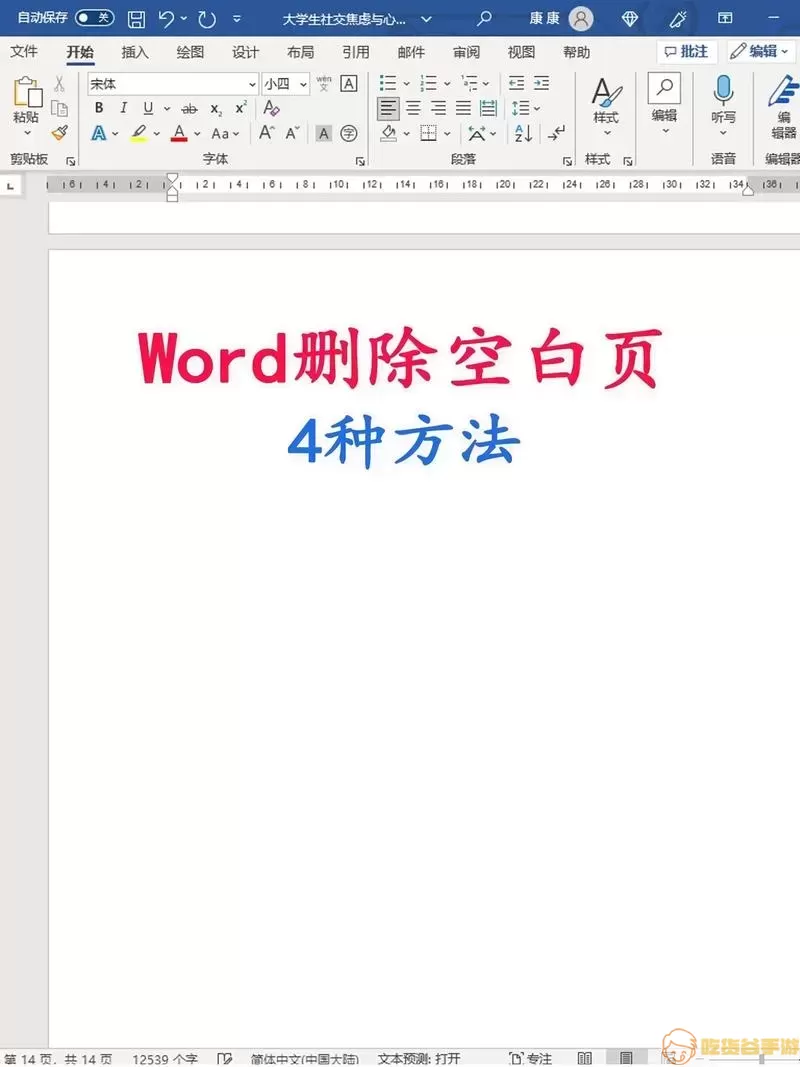
首先,了解Word文档中空白页产生的原因非常重要。空白页通常出现在以下几种情况下:
文档最后有多个回车符:在最后一段内容后按下了多次回车,造成了额外的空白页。
段落设置问题:段落的设置中,可能设置了“分页符”或者“段落后距”过大。
表格或图形的设置:如果最后一页有嵌入的表格或图形,可能导致该页面不可见的内容撑开了页面。
解决空白页问题的第一步是查看不可见字符。打开Word文档后,您可以通过点击“开始”菜单中的“显示/隐藏 ¶”符号,查看所有的不可见字符,包括空格和段落标记。
察看到底是什么造成了空白页后,您可以采取以下几种方法删除空白页:
方法一:删除多余的回车符
如果您发现最后一页的空白是由于多个回车符造成的,您只需用鼠标选中这些回车符,并按下“Delete”键即可。注意在删除时一定要选中所有的回车符,否则可能只删除部分内容,空白页仍会存在。
方法二:调整段落设置
有时,空白页的出现可能是因为段落设置问题。您可以右击空白页中的段落(或者最后一段的最后一字符),选择“段落”,然后在“段落”对话框中找到“换行和分页”选项卡。确保“分页前”未勾选,检查“段落间距”是否设置合理,适当调整这些选项可以有效解决空白页问题。
方法三:删除分页符
如果您之前插入了分页符,可以通过显示不可见字符来找到它。选择分页符并直接按“Delete”键即可将其删除。这将直接使页面回到前一页,消除空白页。
方法四:检查表格或图形设定
如果空白页出现在表格或者图形后面,可能是由于这些元素撑开了页面。您可以调整表格的属性,或是将图形的“文本环绕”方式更改为“紧密”或“浮于文字上方”等,然后再尝试删除空白页。
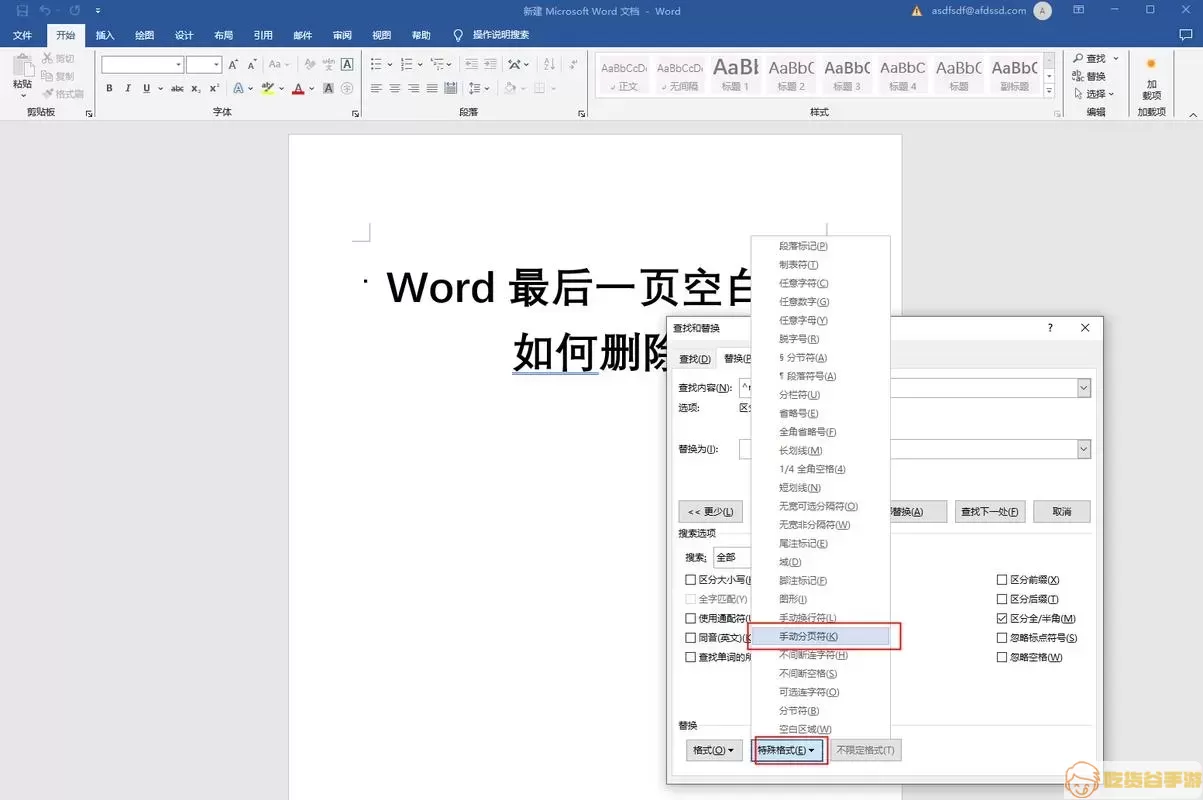
在执行上述步骤后,通常能有效地解决空白页的问题。不过,如果以上方法仍未解决您的困扰,不妨尝试重新调整页面布局或将文档内容复制到新的文档中。有时在新的环境下,Word的表现会更加稳定。
总之,删除Word文档中的空白页其实并不复杂,只需掌握一些小技巧和方法,您就能轻松让您的文档看起来更加整洁和专业。希望本文能对您的办公和学习有所帮助!
