wps怎么把两个word合成一个word(wps如何把两个word文档合并到一起)
WPS怎么把两个Word合成一个Word
在日常办公和学习中,我们经常会遇到需要将两个或多个Word文档合并为一个文档的情况。对于使用WPS Office的用户来讲,合并文档是一项简单而实用的操作。本文将详细介绍如何使用WPS Office将两个Word文档合并为一个,帮助你更高效地处理文档。
首先,确保你已安装WPS Office,并且两个需要合并的Word文档已经准备好。接下来,我们将分步骤进行讲解。
步骤一:打开WPS Office
启动你的WPS Office软件,点击“WPS文字”图标,进入文档编辑界面。
步骤二:打开第一个Word文档
点击“文件”菜单,选择“打开”,然后从你的文件夹中找到并打开第一个Word文档。
步骤三:插入第二个Word文档
在打开的文档中,将光标放到你希望插入第二个文档的位置。接下来,点击“插入”选项卡,找到“对象”按钮,从下拉菜单中选择“文本从文件插入”。
步骤四:选择第二个Word文档
在弹出的文件选择对话框中,浏览找到你想要合并的第二个Word文档,选中后点击“打开”。此时,第二个文档的内容将被插入到第一个文档中。
步骤五:调整格式
合并完成后,你可能需要调整文档的格式以确保整体一致性。这包括字体、段落、标题样式等。WPS Office提供了丰富的格式调整工具,可以帮助你轻松完成格式设置。
步骤六:保存合并后的文档
最后,别忘了将合并后的文档保存下来。点击“文件”菜单,选择“保存”或“另存为”,输入文件名并选择保存位置,点击“保存”按钮即可。
以上就是使用WPS Office将两个Word文档合成一个文档的完整操作流程。通过以上步骤,你可以快速高效地完成文档合并,便利你的工作和学习。
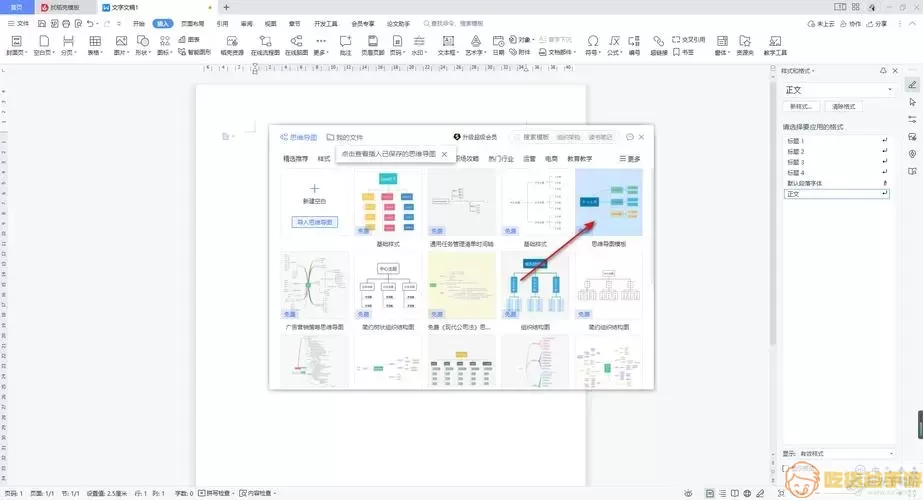
除了上述方法,WPS Office还提供其他功能,如文档比较和合并两者的不同版本内容等。这些功能可以进一步提高你的文档处理效率,适应个人或团队的需求。
总结来说,WPS Office为我们提供了一个友好而强大的文档处理环境,合并Word文档只是其中的一项基本功能。无论是学习、工作还是个人项目,掌握如何合并文档都能让我们更好地管理和使用文档,提高效率。希望本文对你在WPS Office中的文档管理有所帮助!

