mathtype如何嵌入到word2019中(mathtype怎么嵌入word2016)
在现代办公与学术写作中,数学公式的排版显得尤为重要。其中,MathType作为一款强大的数学公式编辑器,被广泛应用于学术论文和教材编写中。本文将详细说明如何将MathType嵌入到Word 2019和Word 2016中,以便用户在编辑文档时,能够更加方便地添加和编辑数学公式。
首先,需要确保在你的电脑上安装了MathType,并且该软件的版本与Office版本兼容。在安装完成后,MathType会自动集成到Word中。以下是具体的嵌入步骤。
在Word 2019中嵌入MathType
1. 打开Word 2019: 首先,启动Word 2019,并打开你想要编辑的文档。
2. 查找MathType选项: 在Word的菜单栏中,你应该会看到名为“MathType”的选项。如果没有看到这个选项,可能需要重启Word或者MathType。通常情况下,MathType会出现在“插入”选项卡中,作为一个工具。
3. 插入公式: 点击“MathType”选项后,选择“插入新的公式”。会弹出MathType编辑窗口。在这个窗口中,你可以通过工具栏中的按钮来输入各种数学符号和公式。
4. 编辑公式: 完成公式的编辑后,点击窗口右上角的“关闭”按钮,公式将自动插入到你的文档中。
5. 调整位置和大小: 插入公式后,你可以根据需要调整它的位置和大小,以确保文档的整体美观。
以下是关于MathType嵌入Word的示例图:

在Word 2016中嵌入MathType
在Word 2016中嵌入MathType的步骤与Word 2019非常相似,具体步骤如下:
1. 打开Word 2016: 启动Word 2016并打开目标文档。
2. 找到MathType菜单: 在Word的工具栏中找到“MathType”这一选项。如果同样没有显示,尝试重新启动程序或重新安装MathType。
3. 插入数学公式: 选择“MathType”,然后点击“插入新的公式”,打开MathType的编辑界面。在这里,你可以进行公式的输入和编辑。
4. 完成编辑: 公式编辑完成后,点击“关闭”,公式便会自动插入到Word文档中。
5. 调整布局: 插入后可以根据需要调整公式的位置和大小,以便与其他内容保持一致。
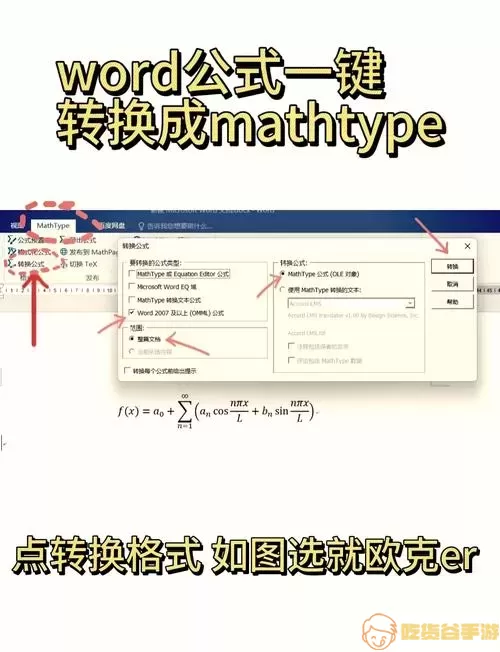
注意事项
在使用MathType与Word的集成时,有几个注意事项需要牢记:
1. 版本兼容性: 确保MathType和Word版本兼容,否则可能出现功能不全的问题。
2. 公式排版: MathType提供了丰富的公式排版功能,但用户应根据具体需求选择合适的排版方式,避免过于复杂的公式影响文档的可读性。
3. 保存文档: 嵌入的MathType公式与Word文档一起保存,因此在撰写完成后,务必妥善保存文档以避免数据丢失。
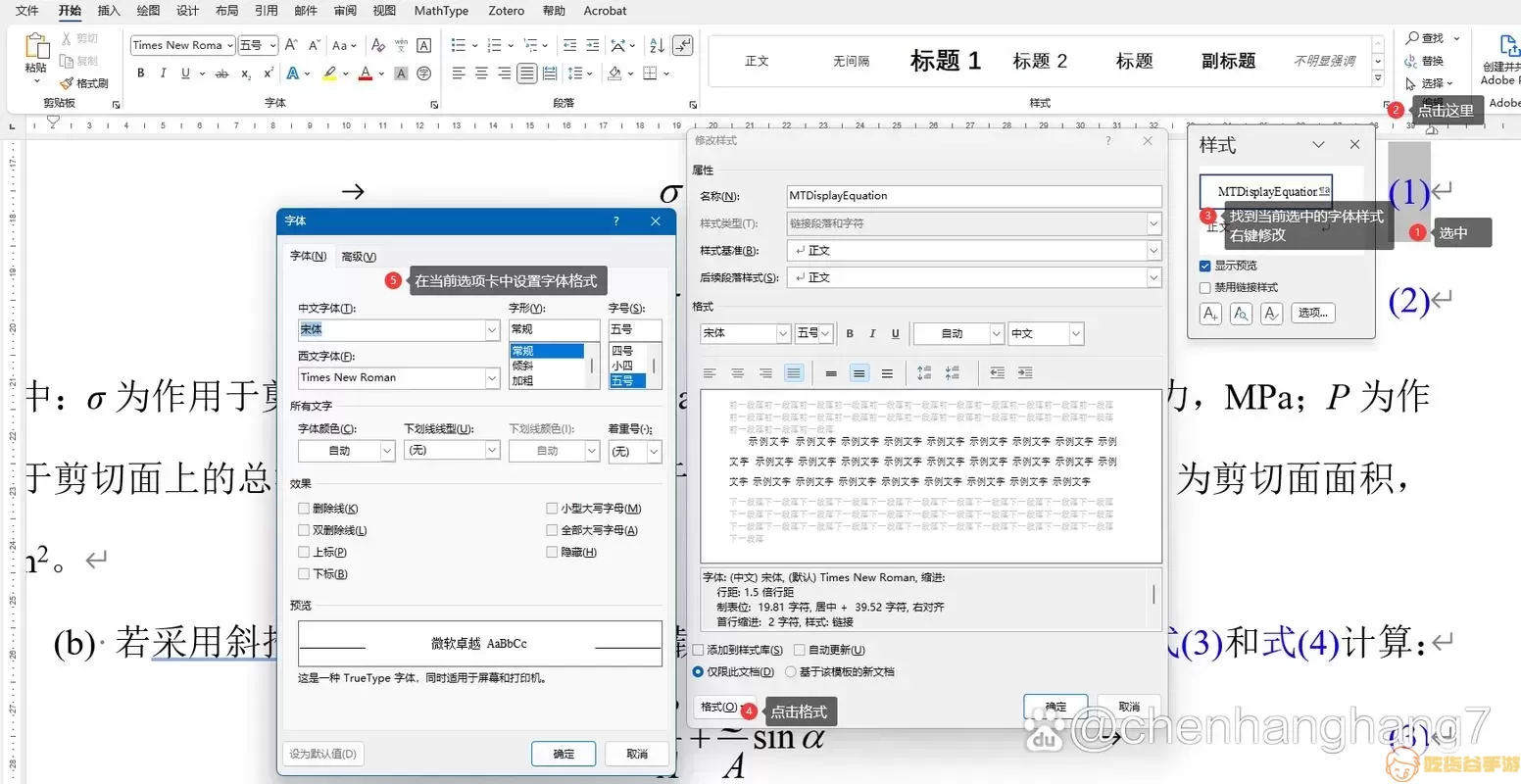
总之,MathType为Word提供了强大的数学公式编辑功能,使得学术写作更加高效和简便。只需按照上述步骤,即可轻松将MathType嵌入到Word 2019及Word 2016中,帮助你更好地完成文档编写任务。

