word中间有空白页删不掉怎么办(word中间有个空白页删不掉)
在日常办公中,使用Word文档是极为常见的,无论是写报告、整理资料还是排版论文。但是,有时候你可能会遇到一个棘手的问题,那就是在Word文档中出现了无法删除的空白页。这种问题不仅影响文档的整洁性,也可能在打印时造成麻烦。那么,遇到Word中间有空白页删不掉的情况该如何处理呢?
首先,我们需要明确造成文档中出现空白页的原因。空白页的出现一般有以下几种情况:
1. 分页符或分节符:如果在文档中不小心插入了分页符或者分节符,可能会导致出现空白页。分页符是一个看不见的线段,而分节符则用于对文档进行分段,有时在不小心插入后,后续的文本就会推到新的一页上。
2. 段落设置:有些段落的设置可能会导致空白页的出现,比如段后或段前的间距设置过大,或者段落的换行属性设置不当。
3. 表格和图像:有时,表格或图像的设置也会把后面的文本推到新的一页,比如表格的边框设置和图像的对齐方式。
4. 页面设置:例如,页面的边距设置不当,或者页面尺寸不符合,都会导致空白页的出现。
针对上述原因,我们可以通过以下几种方法来解决问题:
方法一:检查分页符或分节符
在Word中打开文档后,切换到“主页”标签,点击“¶”图标以显示段落符号。这时,您将能看到所有的分页符和分节符。找到并选中这些符号,然后直接按Delete键删除即可。
方法二:调整段落设置
选中相关文本段落,右键点击,选择“段落”选项。检查段前和段后的值,并将其调整到合适的数值。通常来说,段后的间距应保持在0或小于10的数值。
方法三:检查表格和图像设置
如果文档中包含表格或图像,确保它们的属性设置正确。右键点击表格或图像,选择“格式”选项,检查其对齐方式和环绕设置。例如,将表格设置为“继续在本页显示”可能有助于消除多余的空白页。
方法四:调整页面设置
在“布局”标签中,可以检查页面的边距和尺寸设置。适当调整这些设置,能够有效避免空白页的出现。在打印预览中查看页数,确保符合预期。
在处理完这些步骤后,成功删除空白页的几率大大增加。如果依然存在问题,可以尝试复制文档内容到一个新的Word文档中,有时这个方法能够解决潜在的格式问题。
最后,为了更直观地理解以上步骤的操作过程,以下是一些相关图片示例:
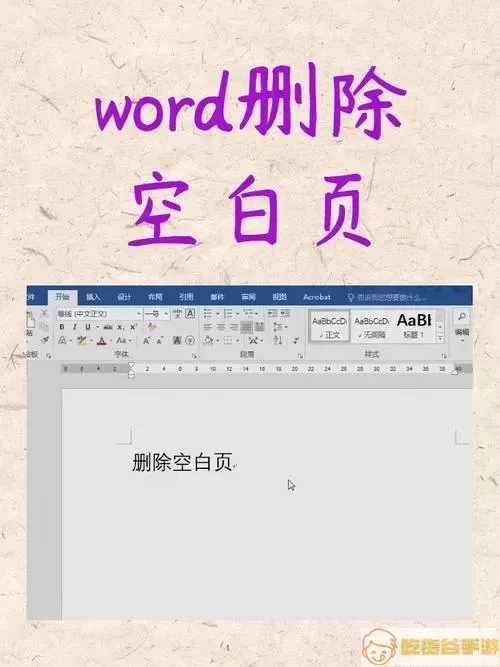
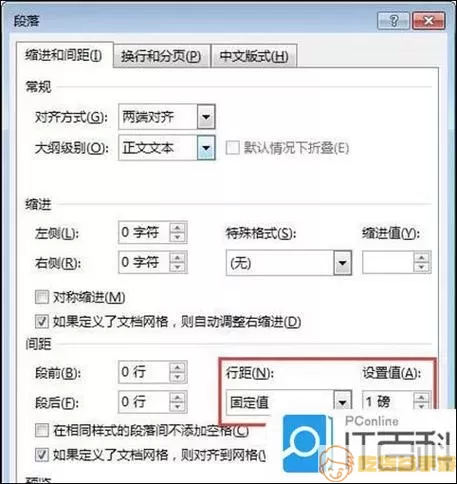

通过以上几种方法,您就能够有效地解决Word中间有空白页删不掉的问题了。在以后的使用过程中,不妨多加注意文档的格式设置,尽量避免空白页的出现,让文档更加美观、整洁。

