windows10如何删除word空白页(win10word文档怎么删除空白页)
Windows 10如何删除Word空白页(Win10 Word文档怎么删除空白页)
在使用Word文档时,我们常常会遇到一些空白页的问题。这些多余的空白页不仅影响文档的整洁性,还可能导致打印时纸张的浪费。那么,在Windows 10系统中,如何高效地删除这些空白页呢?本文将为您详细介绍几种简单的方法,帮助您轻松解决这个烦恼。
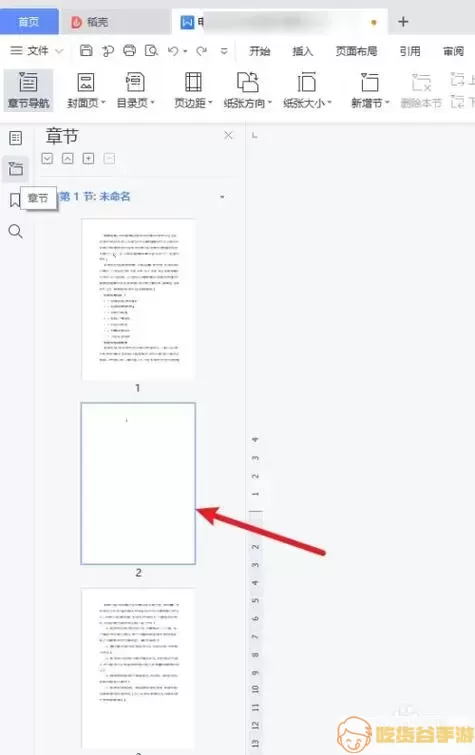
方法一:通过删除段落标记删除空白页
第一种方法是利用段落标记来删除空白页。在很多情况下,空白页的出现通常是由于多余的段落标记或换行符所导致。
步骤如下:
首先,在Word文档中,点击“开始”选项卡。
接着,找到段落部分,并点击“显示/隐藏 ¶”按钮,显示文档中的所有段落标记。
您会看到文档中的所有段落标记,如果空白页是由这些段落标记引起的,您可以直接将光标定位到多余的段落标记上,并按下“Delete”键进行删除。
这种方法简单明了,非常适合那些刚接触Word的用户。
方法二:调整页面设置
有时候,空白页的产生与页面设置有直接关系。可以通过调整页面的边距或页面布局来解决这一问题。
步骤如下:
在Word中,点击“布局”选项卡。
找到边距选项,尝试调整边距的大小,有时候边距过大会导致内容无法在同一页显示,从而产生空白页。
另外,您也可以尝试调整文档的方向(纵向或横向)来适应内容。
方法三:删除空白页的内容
如果空白页的前一页是一个分隔符或者分节符,您可以通过删除这些内容来清理空白页。
步骤如下:
在Word中,切换到“视图”选项卡,选择“大纲视图”。
在大纲视图中,您可以看到所有的分隔符和分节符。
找到导致空白页的分隔符,将其删除即可。
方法四:使用“去除空白页”功能
Word还提供了一些内置的功能,可以帮助用户快速清理文档,包括空白页。
步骤如下:
在“文件”选项卡中,选择“信息”。
找到“检查问题”,点击“检查文档”。
系统会自动检查文档中的一些问题,包括多余的空白页,您只需按照提示进行操作即可删除空白页。
总结
以上就是在Windows 10系统中删除Word空白页的几种方法。遇到空白页的时候,您可以依照自己的需求选择合适的方法来处理。保持文档的整洁,不仅有助于提高工作效率,还能给他人留下良好的印象。
希望这些小技巧能够帮助到您,让您的Word使用体验更加流畅!

