word中间一页死活删不掉(word文档中间有一页空白怎么删除)
在日常办公中,很多人都会使用Microsoft Word来编辑文档。Word的强大功能使得它成为了我们工作和学习中不可或缺的工具。然而,在使用中,有时候可能会遇到一些令人沮丧的问题,比如在文档中间莫名其妙出现了一页空白,并且无论怎样尝试都无法删除,这该如何解决呢?在这篇文章中,我们将探讨几种在Word中删除中间空白页面的方法。
首先,我们需要了解造成空白页的原因。通常,这种空白页可能是因为段落标记、分页符或分隔符等造成的。有时候,即使我们在页面上没有看到内容,这些非打印字符依然存在,因此导致了空白页的出现。为了帮助我们更好地管理这些字符,可以按下“Ctrl + Shift + 8”,开启“非打印字符”显示模式,这样我们就可以清楚地看到文档中的所有隐藏标记。
接下来,找到空白页后,一种常见的方法是删除多余的段落标记。在显示非打印字符后,我们会发现空白页的底部常常会有几个段落标记(即一串“¶”符号)。你可以用鼠标选中这些段落标记,并直接按下“Delete”键,看看空白页是否被成功删除。
如果以上方法无法解决问题,那么我们可以尝试检查分页符。有时候,分页符会导致Word在文档中生成一页空白。要删除分页符,只需找到分页符的标记(通常是“----- 分页符 -----”),然后点击并删除它。如果没有找到分页符,那么可以考虑在“布局”标签下检查“页面设置”选项,确保“分页符”设置正确。
另一个常见问题是文档中可能存在分隔符,这可以在“布局”或“插入”选项下进行检查。如果有分隔符跳转到下一个页面,删除它通常能解决空白页的问题。通过点击文档的“视图”选项,并启用“导航窗格”,你可以更清晰地看到文档的结构,并快速定位到问题所在。
为了更直观地理解这些操作,以下是一张示意图片,展示了如何在Word中查看这些隐藏字符:
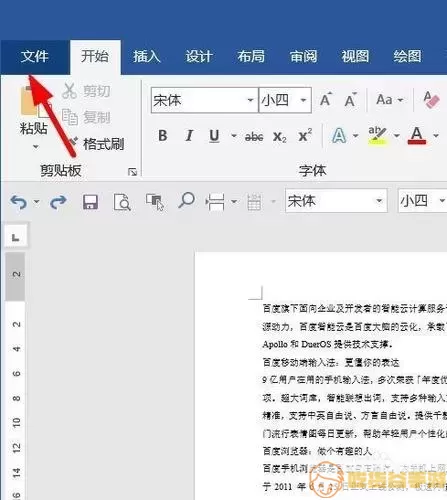
如果依然不能解决问题,最后的办法可以考虑修改文档的页面设置。在“页面布局”选项中,检查“边距”、“纸张大小”和“页面方向”,有时候不合适的页面设置可能导致出现额外空白页。通过调整这些设置,通常也能为我们解决空白页的问题。
总之,面对Word文档中间出现的空白页,我们可以采取多种方法来解决这一问题。通过显示非打印字符、删除多余的段落标记、检查分页符和分隔符、调整页面设置等方式,通常都能够有效地清理文档并删除多余的空白页。希望以上的介绍能帮助到你,让你的文档更为简洁流畅。

