2007版ppt音乐怎么一直播放(ppt2010音乐怎么一直播放)
在现代生活中,PowerPoint(PPT)成为了人们进行演示和分享的重要工具。在教育、商务乃至生活中,PPT的使用频率越来越高。而随着PPT版本的不断更新,许多使用者希望能够通过音乐来提升其演示效果。在这篇文章中,我们将探讨如何在2007版和2010版的PowerPoint中让音乐持续播放,从而增强演示的氛围和感染力。
首先,了解如何在PowerPoint中插入音乐是基本的步骤。对于2007版和2010版的用户来说,虽然界面有所不同,但总体的过程是相似的。在这里,我们以PPT 2007版为例进行详细讲解。
步骤一:打开PPT并选择幻灯片
在PowerPoint 2007中,首先打开要添加音乐的演示文稿,然后选择想要添加音乐的幻灯片。在幻灯片放映中加入音乐可以提高观众的注意力和参与度,因此选择合适的幻灯片非常重要。
步骤二:插入音频文件
在工具栏中,点击“插入”选项,然后在插入菜单中选择“音频”选项。在下拉菜单中选择“从文件插入”以导入本地音频文件。此时,你可以选择合适的音乐文件,确保其格式为PPT支持的格式,比如MP3或WAV。
步骤三:设置音乐播放选项
点击插入的音频图标,进入“音频工具”选项卡,找到“播放”选项。为了让音乐在整个PPT演示中保持播放状态,选择“在幻灯片放映期间播放”和“跨幻灯片播放”这两个选项。这将确保音乐在切换幻灯片时不会停止播放。你可以频繁地在不同的幻灯片中展示内容,而音乐会持续进行,营造出连贯的氛围。
此时,你可以预览整场演示,确保音乐的播放安排符合你的设计。有时,为了确保观众的最佳体验,记得合理设置音量,并选择合适的音乐类型,以适应整个演示的主题和气氛。
接下来,我们再来看看在PPT 2010版本中如何实现相同的效果。实际上,流程与2007版类似,不过界面稍有不同。
步骤一:打开PPT并选择幻灯片
和之前一样,打开演示文稿,并选定幻灯片。
步骤二:插入音频文件
在PowerPoint 2010中,点击“插入”选项,并选择“音频 – 从文件”将音乐导入。操作界面较为简洁,选择好文件后,音频图标同样会出现在幻灯片上。
步骤三:设置音乐播放选项
点击音频图标,然后前往“音频工具”选项卡。选择“播放”选项,将“在幻灯片放映期间播放”和“跨幻灯片播放”勾选上。确保音乐在整个演示中无缝衔接,这一过程是关键。
此外,PowerPoint 2010版还提供了一些新功能,比如音频剪辑和淡入淡出效果。这些效果可以让音乐的过渡更加自然,为演示增添专业感。
在学习了如何在2007版和2010版PowerPoint中设置音乐持续播放后,我们可以看到,通过音乐的引入可以有效增强PPT的吸引力,提升观众的注意力,同时也能帮助演讲者更好地传达信息和情感。
为了帮助大家更好地理解这些步骤,以下是一张关于PowerPoint音乐设置的示意图:
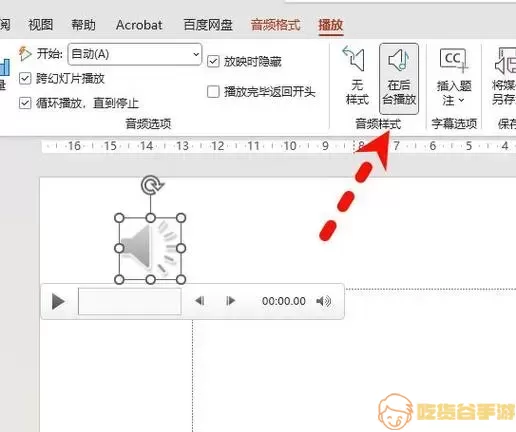
总之,无论你是使用哪一版的PowerPoint,掌握音乐的插入和播放设置都是非常有必要的。希望这些技巧能使你的下一个演示更加出色!

