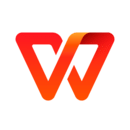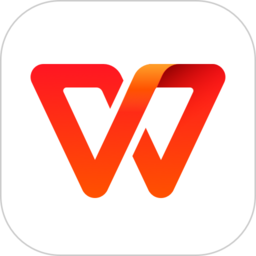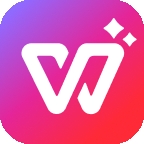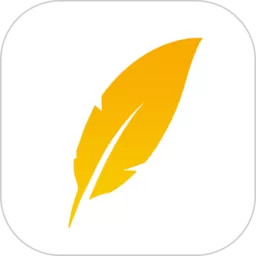做好的ppt怎么更改模板(已做好的ppt模板怎么改)
在现代职场或学术研究中,PowerPoint(PPT)作为一种重要的演示工具,被广泛应用于各种场合。然而,随着时间的推移,可能会发现自己制作的PPT在视觉效果或风格上已经不再符合当前的需求或审美。这时,如何更改已做好PPT的模板便成为一个重要问题。在这篇文章中,我们将介绍如何轻松地更改现有PPT的模板。
首先,想要更改PPT模板,我们需要明确模板的定义。模板不仅仅是PPT的背景,它还包含了字体、颜色、布局等元素的整体设计,因此更改模板的过程实际上是调整PPT的整体风格。
下面,我将介绍几种在Microsoft PowerPoint中更改已完成PPT模板的方法。
一、使用现有模板更改
1. 首先,打开你需要更改模板的PPT文件。
2. 点击“设计”选项卡。在这个选项卡下,可以看到右侧有许多预设的主题和样式供选择。
3. 点击你想要应用的新主题,PPT的整体风格将随之发生变化。所有的幻灯片都会统一应用新的设计。
此时,适合的配色方案和字体会与新模板的整体风格相匹配,这样的调整可以显著提升你的PPT的观感。
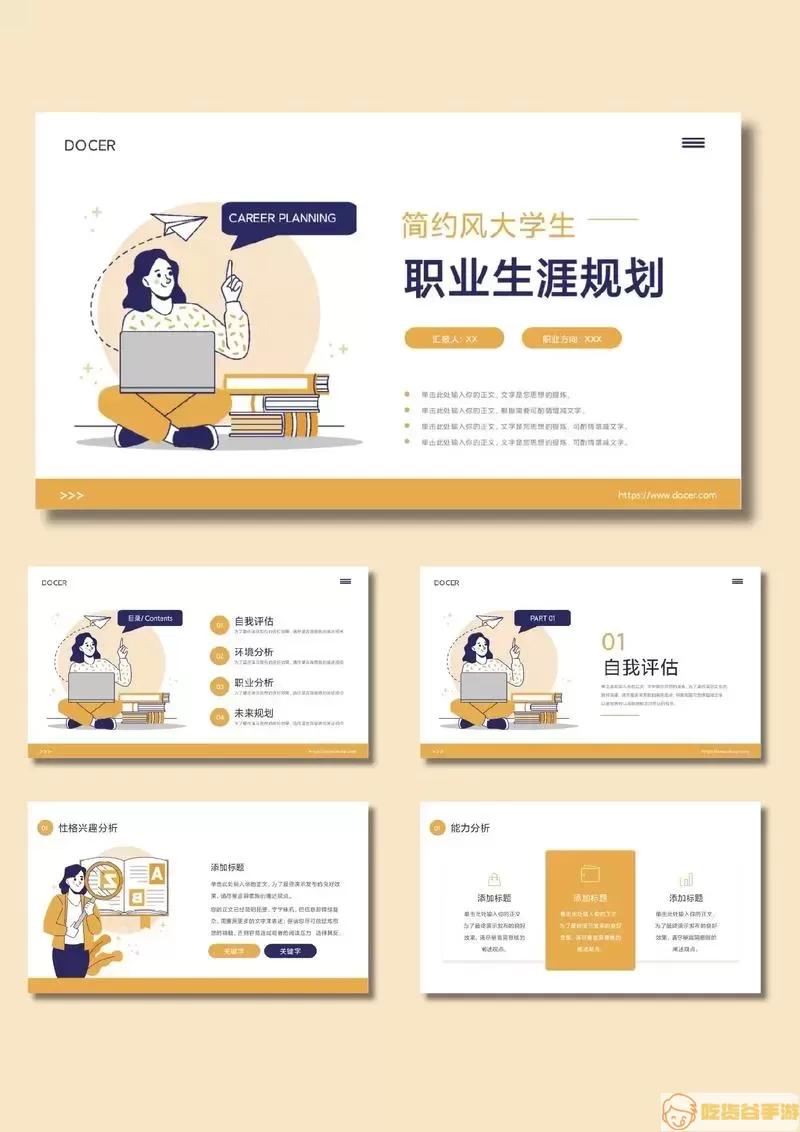
二、应用自定义模板
如果现有的模板无法满足你的需求,你还可以选择应用自定义模板。如下是操作步骤:
1. 在“设计”选项卡中,选择“浏览主题”。
2. 找到你想要应用的自定义PPT模板文件(.potx 或者 .thmx格式),并点击“应用”。
3. 这样,新模板的设计元素将会被应用到你的PPT中。注意,自定义模板可能会保留原有的布局,因此你需要对内容进行适当的调整。
三、手动更改具体元素
有时,你可能只想针对某一方面进行更改,比如背景色、字体或特别的图形样式。这个时候可以按照以下步骤进行:
1. 选择需要更改的幻灯片,右键点击该幻灯片并选择“设置背景格式”。
2. 在弹出的菜单中,你可以选择填充颜色或使用图形填充等选项进行调整。
3. 此外,在“开始”选项卡中,你可以选择更改字体的类型和大小,从而使文本与新设计相匹配。
四、保存新的模板
完成修改后,建议将新的PPT文件另存为一个新文件,以防止覆盖原有文件。可以选择“文件”>“另存为”,在文件格式中选择“PowerPoint模板(.potx)”。
这样,你便可以将新的模板保存下来,方便今后再次使用。
总结起来,更改已做好PPT模板并不是一个难题,只需掌握几个简单的步骤,你就可以使过去的作品焕然一新。在许多情况下,一个新的模板会为你的展示增添不少分数,能够更好地吸引观众的注意力。希望本文的分享能帮助到你,使你在未来的工作和学习中都能制作出更具吸引力的PPT!