word中间隐藏了一页(word中间隐藏了一页怎么取消)
在日常办公和学习中,Microsoft Word是我们最常使用的文字处理软件。然而,在使用Word时,有时会出现一些让用户困惑的问题,例如:文档中间突然隐藏了一页。这种情况不仅会影响文档的正常排版,还可能影响我们的工作效率。那么,如何取消Word中间隐藏的一页呢?本文将为您揭秘解决这一问题的有效方法。
首先,我们需要了解造成这一现象的原因。Word文档中出现隐藏页面的常见原因包括分页符、换页符、段落格式以及文档的布局设置等。当这些设置不当时,就容易在打印或预览文档时出现意外的空白页。
下面,我们将逐步介绍如何取消Word中间隐藏的一页。
步骤一:检查分页符和换页符
通常情况下,Word文档的分页符和换页符会在我们不经意间插入。这些符号通常是可见的,但在某些视图模式下(例如“草稿”视图)可能会隐藏。为了解决这一问题,我们可以通过以下步骤查看和删除分页符:
首先,点击“视图”选项卡,在“视图”中选择“打印布局”。
接着,查看文档中是否有分页符(通常会显示为一条虚线或破折线)。
如果发现分页符,将光标定位在其上,按下“Delete”键即可删除。
步骤二:检查段落格式
有时候,段落格式设置不当也可能导致空白页的出现。尤其是在段落的“换行及分页”设置中,可能会有“段落前分页”的选项被勾选。我们可以按照以下步骤来检查段落格式:
选择有问题的段落,右键点击选择“段落”。
在“段落”对话框中,切换到“换行和分页”选项卡。
检查“段落前分页”及相关选项,如果勾选了相应选项,可以取消勾选。
步骤三:检查页面布局设置
有时候,页面布局的设置也会影响文档的排版。我们可以通过以下步骤检查页面布局:
点击“页面布局”选项卡,查看“分页”设置。
确保“分页”选项的设置是符合您需要的,避免因页面边距设置不当而导致多余的空白页。
在检查和调整完以上设置后,您应该能够解决Word文档中间隐藏页面的问题。如果问题仍然存在,可以尝试复制文档内容到新的Word文档中,有时这也是一个有效的方法。
为了帮助您更直观地理解这些操作,下面插入了几张相关的示意图:
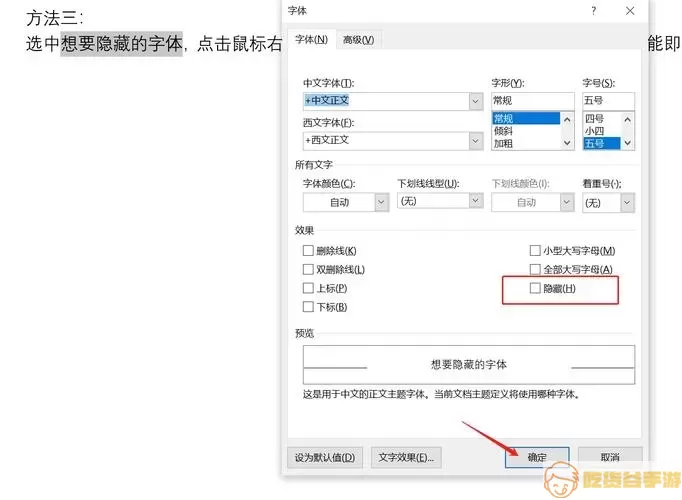
通过以上几种方法,您可以轻松地取消Word中间隐藏的一页。记得在文档编辑完成后,及时保存您的工作,避免因为意外的空白页面影响到日常工作与学习。同时,熟悉Word的各种功能和设置,也可以有效提高您的办公效率,为您的工作带来更多便利。
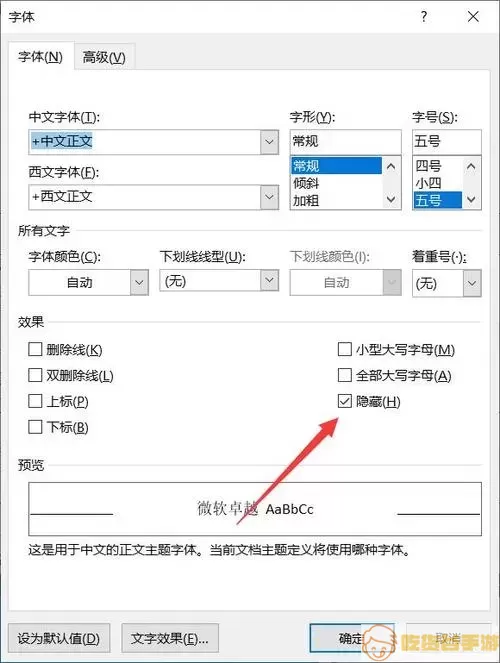
希望以上内容能对您有所帮助。如果您还有其他关于Word使用的疑问,也欢迎留言讨论,让我们一起探讨,解决更多Office软件使用中遇到的问题。
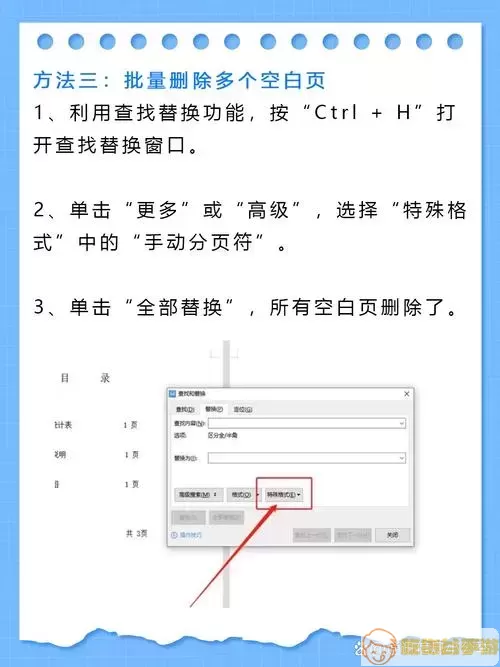
在数字化的今天,掌握文字处理软件的使用技巧显得尤为重要。希望大家在日常工作中能够灵活运用这些技巧,提升工作效率,也希望每个用户都能轻松驾驭Word,完成高质量的文档编辑!

