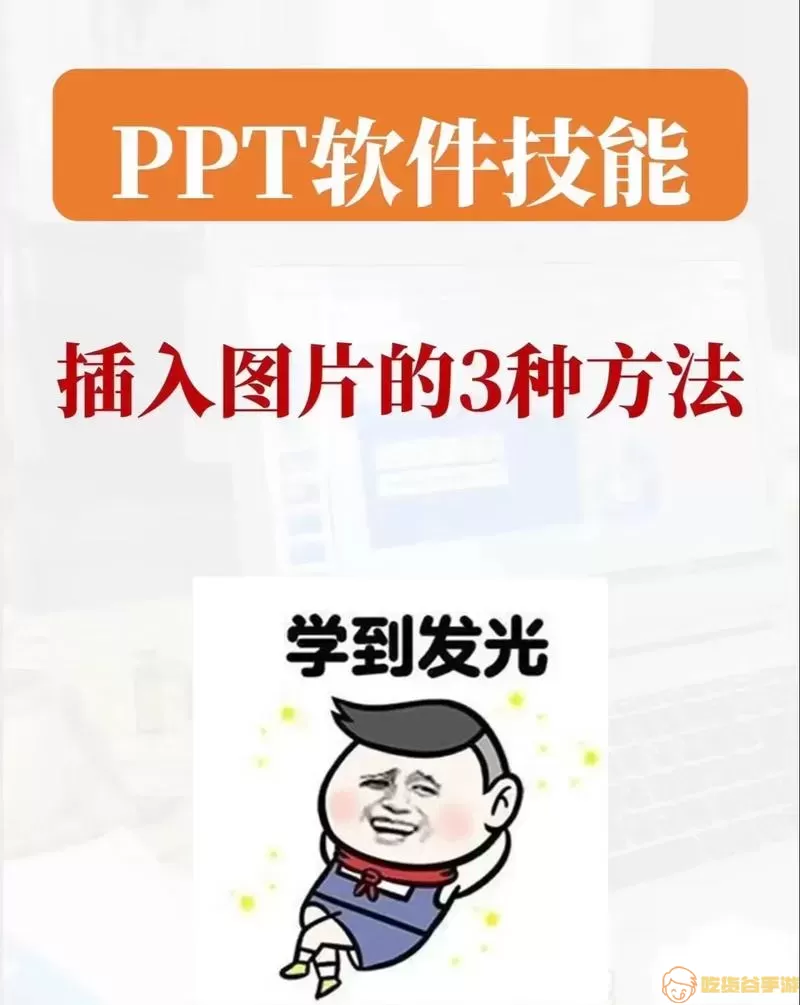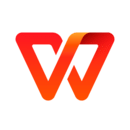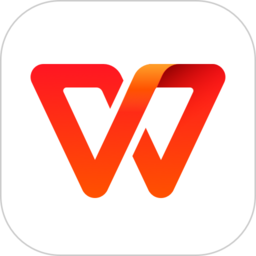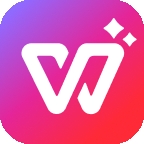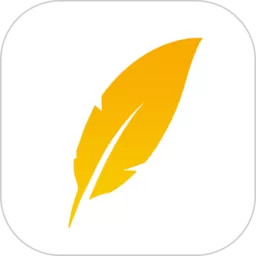将ppt完整导入另一个ppt模板(怎么把ppt导入另外一个ppt模板中)
将PPT完整导入另一个PPT模板
在现代社会,PPT(PowerPoint)已经成为人们进行各种演示的主要工具。无论是在商务会议、学术讲座,还是日常课堂教学中,PPT都扮演着至关重要的角色。然而,许多用户在制作PPT时,往往会遇到一个问题:如何将已有的PPT内容完整地导入到另一个PPT模板中,以便更好地展示信息、提升演示效果?本文将为您详细介绍几种操作方法和技巧。
首先,让我们来看一下为何有时需要将PPT导入另一个模板。每个模板都有其独特的设计风格和排版格式,不同的场合可能需要不同的表现形式。在这种情况下,将现有PPT内容迁移到新的模板中,可以确保演示内容在视觉上更加统一和美观。
接下来,我们将介绍具体操作步骤。无论是使用Microsoft PowerPoint还是其他办公软件,步骤大致相同。
步骤一:准备工作
打开要导入的目标PPT模板,并在其上进行必要的设置。您可以选择一个合适的模板,确保其风格符合您的需求,同时创建一个新的空白演示文稿,以便接收导入的内容。
步骤二:选择导入内容
打开您要导入的原始PPT文件。在菜单中,选择“幻灯片浏览”或“缩略图”视图,以便于选择您需要的幻灯片。您可以按住“Ctrl”键,逐一选择需要导入的幻灯片。如果所有内容都需要导入,那么可以直接选择所有幻灯片。
步骤三:复制与粘贴
在选择完成后,您可以通过右键点击来复制选中的幻灯片,或直接使用快捷键“Ctrl+C”进行复制。接着,切换到打开的目标PPT模板,右键点击左侧幻灯片缩略图区域,选择“粘贴”或使用快捷键“Ctrl+V”。此时,您会看到原始PPT的幻灯片被导入到新模板中。

步骤四:调整幻灯片格式
导入后,由于不同模板的格式可能存在差异,您需要对刚刚导入的幻灯片进行调整。可以选择逐一检查每一张幻灯片,调整字体、颜色、布局等,以确保与目标模板保持一致。这一部分虽然耗时,但它关系到整个PPT的美观和专业程度。
步骤五:检查和保存
在完成以上操作后,一定要重新检查一次整个PPT,确保没有遗漏和错误。最后保存您的演示文稿,避免因意外情况导致数据丢失。

需要注意的是,有时导入的幻灯片可能会出现不兼容的情况,比如某些图形或动画效果无法移动到新模板,这时您可以根据需求进行手动重新添加。此外,若您使用的是云端版本的PPT(如Office 365),过程和步骤大致相同,但界面可能会略有不同,用户可根据具体提示进行操作。
总结来说,将PPT完整导入另一个PPT模板是一个简单而有效的过程,通过上述步骤,您可以轻松实现内容的迁移与格式的调整,为您的演示增添新的亮点。无论是在工作中、学习中,还是开展演讲时,一个精美的PPT都能帮助您更好地表达思想、传递信息。希望这篇文章能对您有所帮助!